
To mount or attach the virtual hard disk, do the following:Ĭlick the Browse button, and locate the. If you're creating a VHD for another device, or you're storing the file on an external hard drive, you'll need to know the steps to properly attach and detach the virtual drive.
#What is virtual optical disk file windows 10
The VHD will mount automatically, and you can now access and save files using File Explorer.Īlthough during the setup process, Windows 10 will automatically mount a VHDX or VHD file to your device, that won't always be the case. Enable file and folder compression - If it's not required, don't select it (optional).Īfter completing these steps, the VHDX or VHD will be initialized, partitioned, and formatted.Perform a quick format - Formats the drive faster.Volume label - Use the name of the drive file, but you can enter any name.Under the Format this volume with the following settings section, make sure to use the following options: Using the drop-down menu, select the drive letter you want to assign to the drive.(Leave this option unchanged if you're planning to use all the available space for the partition.) Right-click the Unallocated space, and select the New Simple Volume option. (You could also select the "GPT (GUID Partition Table)" option, but this option isn't supported by all versions of Windows.) Check the MBR (Master Boot Record) option.Right-click the newly created drive button on the far-left side, and click the Initialize Disk option. To make it useful, you need to initialize the disk, create a partition, and format the drive using these steps:
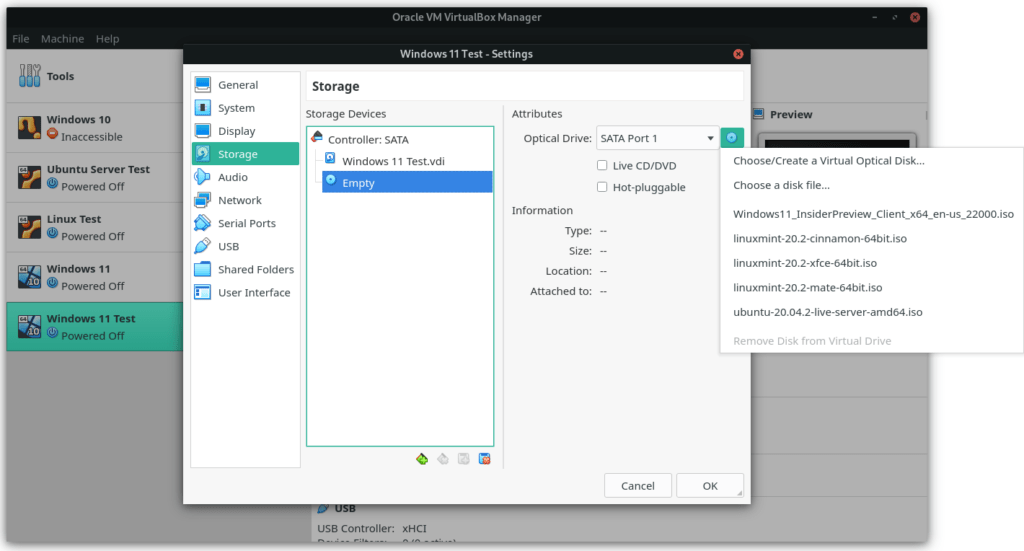
Using the above steps, you created a VHD, but it's empty without any data or file system.
#What is virtual optical disk file how to
How to set up a VHDX or VHD on Windows 10 Once you complete these steps, you'll have created a VHD that you can then set up and use with any compatible version of Windows. (If you have selected the VHD format in the previous step, it's recommended to select the Fixed size option when selecting a type.) Under "Virtual hard disk type," select the Dynamic expanding option. (While using a VHDX format is recommended, you can also select the VHD format, but use it only if required.) Under "Virtual hard disk format," select the VHDX option.Under "Virtual hard disk size," specify the size of the drive in megabytes (MB), gigabytes (GB), or terabytes (TB).Or select Virtual Disk files (*.vhd) if you're planning to create a VHD file.
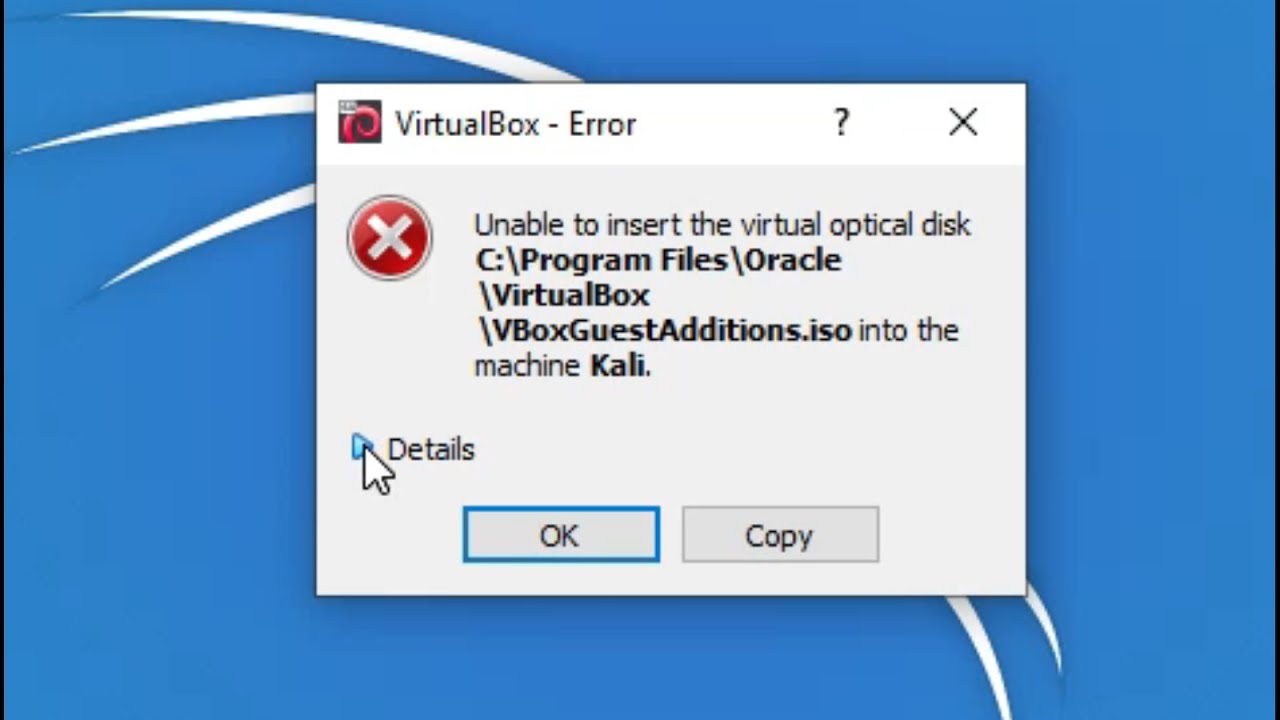
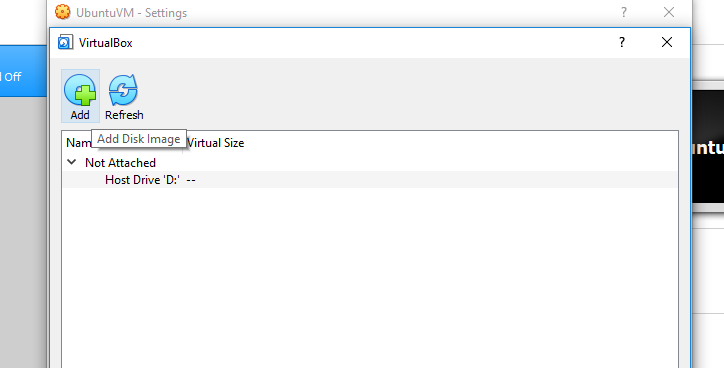


 0 kommentar(er)
0 kommentar(er)
